Dec 21, 2020 • Filed to: Windows Computer Solutions • Proven solutions
Design Hero Mac Os X
Adobe InDesign is the industry-leading layout and page design software for print and digital media. Create beautiful graphic designs with typography from the world's top foundries and imagery from Adobe Stock. Quickly share content and feedback in PDF. The Apple Design Awards (ADAs) is an event hosted by Apple Inc. At its annual Worldwide Developers Conference.The purpose of the event is to recognize the best and most innovative Macintosh and iOS software and hardware produced by independent developers, as well as the best and most creative uses of Apple's products.The ADAs are awarded in categories that vary each year.
View.BIassign02.docx from INF 30004 at Swinburne University of Technology. Find the best software in Amazon Best Sellers. Find the most popular software including mac, windows, business, development, tax, office, finance, programming and games software.
- Part-1: What is Recovery Partition
- Part-2: How to Create Recovery Partition for Windows 10
- Part-3: How to Create Recovery Partition for MAC OS X
- Part-4: How to Restore a Deleted Recovery Partition
In Hero's Harem Guild you're a simple poor guy who becomes a community hero for surviving a powerful demon attack. You'll lead a Guild full of beautiful adventurers willing to work, train and fight.
In the given article, we learn how to create recovery partition for Windows 10 and MAX OS X (Yosemite) which proves to be helpful for users looking to store their data. However, before we understand the fundamentals that help create recovery partition in Windows 10 and MAC OS X (Yosemite), we must garner additional information about the subject.
Part-1: What is Recovery Partition?
To being with, Recovery Partition is a crucial partition on the Hard Disk Drive that is used to restore the Operating System if there is any unforeseen problem. Although the Recovery Partition can be seen as a usable drive when viewed through Windows Explorer, one must resist the prospect of storing files onto it as it may cause the system recovery process to fail. Therefore, if you create recovery partition, let it act as backup for unseen situations rather than another storage area.
Advantages that encourage you to Create Recovery Partition:
- It is important to note that a Recovery Partition is a separate storage space where the backup of the Operating System is stored.
- To create Recovery Partition is to allow the holding of installed operating system, along with the numerous software programs and applications, device drivers, and other necessary system settings that are configured.
- This is particularly helpful in the event of a system crash as the operating system can be reinstalled with the recovery image that contains all your applications and settings, thus helping those who create recovery partition.
Why Create Recovery Partition instead of using Recovery CDs?
The other important question that arises is why do we need to use a Recovery Partition and why not simply a Recovery CD that we can insert. People often argue that the space devoted to create recovery partition can instead be used for the storage of files and other important media data.
- Manufacturers are not in favor to create recovery partition on CDs as it might lead to unauthorized distribution of preloaded software, as the recovery media is tagged along the computer it came with.
- If there is any change in the hardware configuration of the system, users would be required to reinstall their drivers, which might complicate the recovery process if it's being carried out through a disk.
- If there are certain software programs that require product keys, they would require manual installation if the recovery is being carried out through a disc, and therefore it is advisable to create recovery partition within the system itself.
- However, it is important to note that if there is a scenario where the hard drive is damaged, broken, or corrupted, recovering data through the partition might prove to be difficult.
Part-2: How to Create Recovery Partition for Windows 10?
Here, we list the steps that help you to create recovery partition for Windows 10. While Windows 8 and 10 give users the option to create recovery partition through USB and CD, and as we have listed out to below, taking the former route is better. The steps are as follows:
- To create recovery drive, use the recovery drive creation tool that can be accessed by pressing Start key. Type '˜Recovery Drive', and click on Settings, and launch the '˜Create Recovery Partition' drive application.
- Once the Recovery Media Creator appears on your desktop, you will know if the operating system comes with a recovery partition. If it is present, copy it to the recovery drive. This might enable you to save space close to 3.5 GB. However, if it's not present, you can create it.
- When the tool is opened, ensure that '˜Backup System Files to Recovery Drive' is selected and then click on Next.
- You can now create recovery partition on your system. Also, if there is a USB connected to your system, it might show up in the options. However, you must click on the disk to create recovery partition. Click on Create.
- Click on Finish, and you have your recovery partition on the hard disk.
Part-3: How to Create Recovery Partition for MAC OS X (Yosemite):
To create recovery partition of MAC OS X (Yosemite), one would require OS X Installer from the App Store and the Recovery Partition Creator would also be required. It is an Apple Script that allows the partition to be created in a friendly way.
Here are the steps:
- Start the Recovery Partition Script. Using Time Machine, one can create a backup. This is a necessary precaution while the script prompts you with the OS X version being put to use.
- Click on OK, and then select the primary disk partition which contains the OS X install. Click OK again.
- You can connect an external disk, but that would mean having to connect the disk each time Disk Recovery Assistant is used.
- The OS X Installed downloaded from the App Store must be selected. After clicking on OK, you'll be prompted to check the drives for errors before the partition is created by the script. Click on '˜Continue'.
- Click on OK to let the script creating the Recovery Partition with the OS X of your choice. The process takes a while, but once the process is complete, it allows us to repair disks with the Disk Recovery Assistant, and not Internet Recovery which is a tedious process.
As we see above, creating a recovery partition in Windows 10 and Apple MAC OS X (Yosemite) is not that difficult, if one is aware of the steps. The steps to create recovery partition in both the Operating Systems have been listed out clearly, and can help you create a backup of your installed software and other programs and applications. This is particularly helpful in case you happen to lose data accidentally, and therefore, it is often advised to create recovery partition on the system hard disk itself.
Part-4: How to Restore a Deleted Recovery Partition
Data lost from deleted partition often happens, when this issue occurs you will need a powerful data recovery software to retrieve you lost data back.Recoverit Data Recovery is a easy and effective parition data recovery software, it supports to recover deleted,lost,formatted data from partition hard drive, as well as recover data from flash drive, USB hard drive, digital camera,and other storage device.
- Recover lost or deleted files, photos, audio, music, emails from any storage device effectively, safely and completely.
- Supports data recovery from recycle bin, hard drive, memory card, flash drive, digital camera and camcorders.
- Supports to recover data for sudden deletion, formatting, hard drive corruption, virus attack, system crash under different situations.
- Preview before recovery allows you to make a selective recovery.
- Supported OS: Windows 10/8/7/XP/Vista, Mac OS X (Mac OS X 10.6, 10.7 and 10.8, 10.9, 10.10 Yosemite, 10.10, 10.11 El Capitan, 10.12 Sierra) on iMac, MacBook, Mac Pro etc.
Partition Solutions
- Manage Your Partition
- Fix Partition Errors
- Partition Tips
Dec 21, 2020 • Filed to: Windows Computer Solutions • Proven solutions
Partitioning is the division of the computer's hard drive into different segments. You can partition your hard drive to the different file systems. You can partition it to NTFS, HFFS+, or FAT file system. When you partition your hard drive, it will be easier for you to organize your data. You can arrange your music, videos, documents, photos, and much more for easy access. Partitioning also allows you to be able to use several operating systems on your device. For instance, when you partition it to NTFS, you will be able to use Windows and HFS+ to support the Mac operating system. In an event where you have partitioned your data, it will be easier to format the partitions without affecting data on other partitions. So if you are still storing all your data in only one drive, then its time to partition the hard drive and manage your data files.
How to Create Partition on Windows 10
Have you installed Windows 10 on your computer? Windows 10 is the latest released by Microsoft. It is an enhanced operating system that is better than other previous operating systems. If you have installed this latest operating system, you need to partition your computer hard drive using Disk management. Here is the guide towards partitioning hard drive on Windows 10.
Step 1 Open your computer and log in your computer
Step 2 Click on the 'File Explorer' button. On the new window that will open, right-click on 'This PC' icon.
Step 3 On the menu that appears, click on 'Manage'.
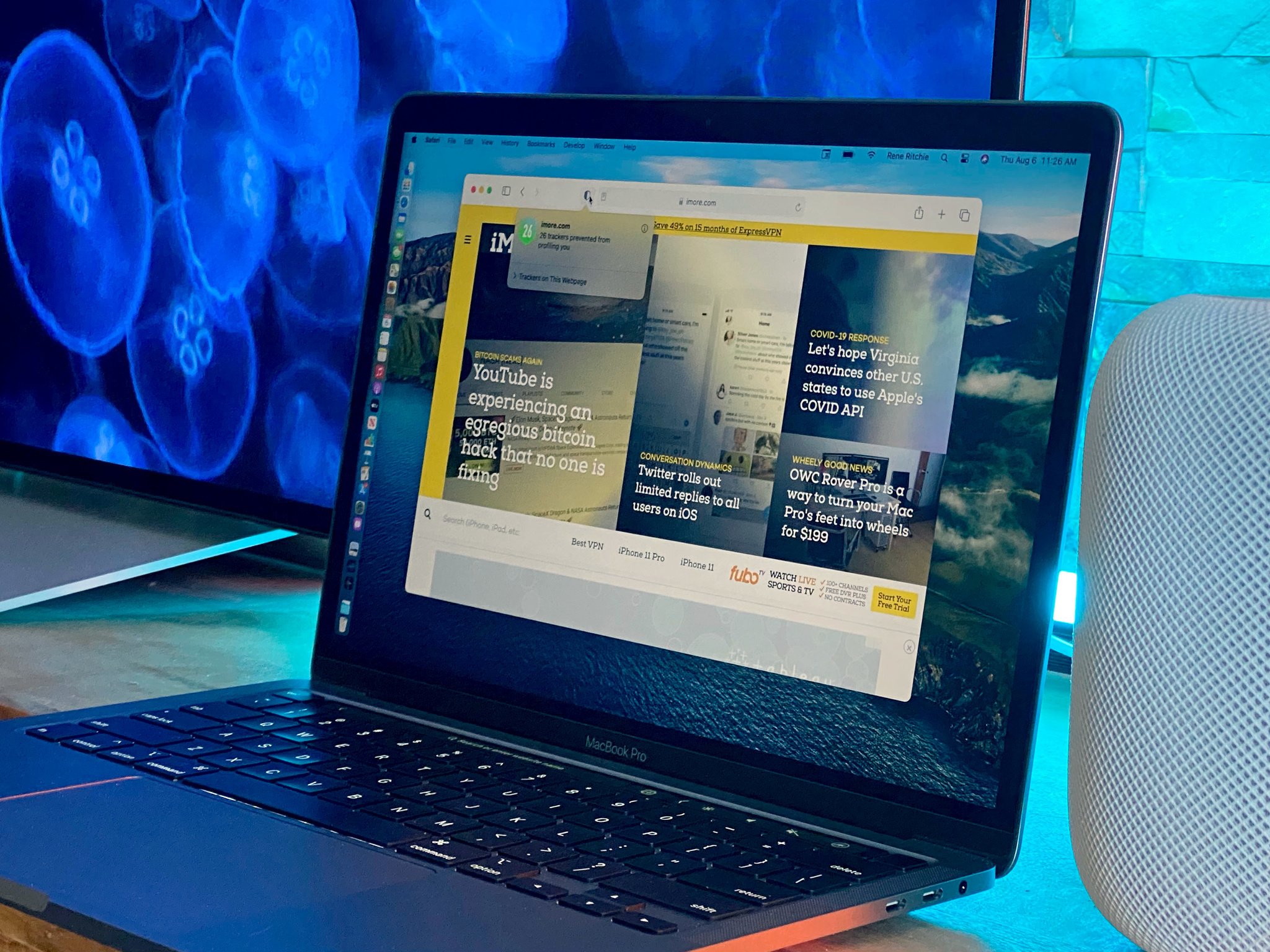
Step 4 On the new window click 'Computer Management, which is located at the top left. A menu will appear. Click on 'Storage' to get 'Disk management'.
Step 5 Now click on the primary drive on which is usually letter 'C:', and then 'Shrink Volume' to get enough memory space that you may have used while installing Windows 10. To shrink Drive C, double click on it.
Step 6 Now click on the unallocated area that you would wish to create partitions. On the context menu, click on 'New Simple Volume'. It will direct you to a wizard window where you just have to click on 'next' to proceed with hard drive partitioning.
Step 7 On the 'New Simple Volume Wizard' window that is displayed, you have to provide volume specification of your hard drive partition. You will be able to see the volume size of your disk in MBs, the minimum disk space, and the volume that you want to assign the partition. Ensure you enter the appropriate size, and then go to the bottom of the window and click on 'Next'.
Step 8 Now on the 'Assign Drive Letter or path', you need to select a letter for easier access. You can opt to leave without assigning a letter but it is good to assign so that you can know the drives and manage them easily. After that, click on the 'Next' icon.
Step 9 Now you need to choose the 'Format partition' specifications. Select the file system, volume size, and label. Then click on next.
Step 10 Finally on the 'Completing the New Simple Volume Wizard', you will view the specification of the partition. To create the partition, click on 'Finish' and the partition is ready for use.
How to Create Partition on Mac OS X
Download New Mac Os
If you are running the Mac operating system, it also needs to partition your internal hard drive since it will be easier to manage your data. Moreover, it will allow many users to use the computer. Mac operating system includes Mac OS X10.7 (Lion), 10.8 (Mountain Lion), 10.9 (Mavericks), 10.10 (Yosemite), and the latest released 10.11 (El Capitan). The older version includes Tiger and Snow Leopard. With any of these, you can still perform a hard drive partition. Before partitioning your internal hard drive, you should do a back up of your data on an external hard drive or iCloud account if you have one. All you need is a Disk Utility on your computer. Now follow these steps.
Step 1 Log in to your Mac, go 'Finder' and click on 'Applications'. On 'Applications', scroll it down till you get the 'Utilities' icon. Then click on 'Disk utility icon'.
Step 2 On the top left panel of the new window, click on your hard drive which will be highlighted blue.
Step 3 Now in the middle of the window, you will see 'First aid, Erase, Partition, RAID' and 'Restore options'. Click on 'Partition'.
Step 4 Upon clicking on it, you will see partition layout and you need to provide 'Partition Information'. Provide the number of partitions you want, the name of partitions and volume size, and then click on 'Apply'.
Step 5 Now if you are sure of the partitions you want, click on a partition on the confirmation message that will appear on the screen. It will display the number of partitions that you have created. Finally, confirm the actions by clicking on 'Partition'.
As you can see, it is so easy to partition on Mac!
How to Solve the Data Loss Problem After Creating Partition

Step 4 On the new window click 'Computer Management, which is located at the top left. A menu will appear. Click on 'Storage' to get 'Disk management'.
Step 5 Now click on the primary drive on which is usually letter 'C:', and then 'Shrink Volume' to get enough memory space that you may have used while installing Windows 10. To shrink Drive C, double click on it.
Step 6 Now click on the unallocated area that you would wish to create partitions. On the context menu, click on 'New Simple Volume'. It will direct you to a wizard window where you just have to click on 'next' to proceed with hard drive partitioning.
Step 7 On the 'New Simple Volume Wizard' window that is displayed, you have to provide volume specification of your hard drive partition. You will be able to see the volume size of your disk in MBs, the minimum disk space, and the volume that you want to assign the partition. Ensure you enter the appropriate size, and then go to the bottom of the window and click on 'Next'.
Step 8 Now on the 'Assign Drive Letter or path', you need to select a letter for easier access. You can opt to leave without assigning a letter but it is good to assign so that you can know the drives and manage them easily. After that, click on the 'Next' icon.
Step 9 Now you need to choose the 'Format partition' specifications. Select the file system, volume size, and label. Then click on next.
Step 10 Finally on the 'Completing the New Simple Volume Wizard', you will view the specification of the partition. To create the partition, click on 'Finish' and the partition is ready for use.
How to Create Partition on Mac OS X
Download New Mac Os
If you are running the Mac operating system, it also needs to partition your internal hard drive since it will be easier to manage your data. Moreover, it will allow many users to use the computer. Mac operating system includes Mac OS X10.7 (Lion), 10.8 (Mountain Lion), 10.9 (Mavericks), 10.10 (Yosemite), and the latest released 10.11 (El Capitan). The older version includes Tiger and Snow Leopard. With any of these, you can still perform a hard drive partition. Before partitioning your internal hard drive, you should do a back up of your data on an external hard drive or iCloud account if you have one. All you need is a Disk Utility on your computer. Now follow these steps.
Step 1 Log in to your Mac, go 'Finder' and click on 'Applications'. On 'Applications', scroll it down till you get the 'Utilities' icon. Then click on 'Disk utility icon'.
Step 2 On the top left panel of the new window, click on your hard drive which will be highlighted blue.
Step 3 Now in the middle of the window, you will see 'First aid, Erase, Partition, RAID' and 'Restore options'. Click on 'Partition'.
Step 4 Upon clicking on it, you will see partition layout and you need to provide 'Partition Information'. Provide the number of partitions you want, the name of partitions and volume size, and then click on 'Apply'.
Step 5 Now if you are sure of the partitions you want, click on a partition on the confirmation message that will appear on the screen. It will display the number of partitions that you have created. Finally, confirm the actions by clicking on 'Partition'.
As you can see, it is so easy to partition on Mac!
How to Solve the Data Loss Problem After Creating Partition
After partitioning your computer hard drive and you notice that your data is missing, don't worry! Because Recoverit Data Recovery will enable you to restore all lost data due to partitioning. It can also retrieve lost data due to inattentive deletion, damage, system crash, virus attack, formatting, and any scenario that you can lose data. This software is compatible with both Mac and windows. You just need to download the correct version compatible with your computer. It can restore all data files from your computer and any other portable device. Here is how it works after downloading it.
Recoverit - The Best Partition Data Recovery Software
The best partition recovery software can easily help you recover deleted or lost data from any partition disk drive. Even the partition gets deleted or lost, corrupted, damaged and the data get lost.
Recoverit Data Recovery can help you easily and effectively perform partition recovery, deleted files recovery, and RAW hard drive recovery. Follow the next simple solution to perform partition recovery.
Step 1. With the Recoverit Partition Recovery program, select the partition disk and next.
Step 2. The recovery software will start scanning the lost partition to search your lost data files.
Step 3. In the end, you can preview the recovered files, photos, videos, music, Word document, Excel files, PPT, PDF.
Get the safety device to save all recovered data files, in case the data get lost again. Recoverit Data Recovery is the professional partition recovery program, get download as below and try it for now.
Partition Solutions
Design Hero Mac Os Download
- Manage Your Partition
- Fix Partition Errors
- Partition Tips
