How to remove 'Mac OS Support Alert' from Mac?
Dec 11, 2020 Choose Apple menu About This Mac, then click Storage. Each segment of the bar is an estimate of the storage space used by a category of files. Move your pointer over each segment for more detail. Click the Manage button to open the Storage Management window, pictured below. Remove mac os alert pop-up related Google Chrome add-ons: Open Google Chrome and click the ' Chrome menu ' (three horizontal lines) button located in the top-right corner of the browser window. From the drop-down menu, choose ' More Tools ' and select ' Extensions '.
What is 'Mac OS Support Alert'?
- Explore the world of Mac. Check out MacBook Pro, MacBook Air, iMac, Mac mini, and more. Visit the Apple site to learn, buy, and get support.
- Apr 06, 2021 Turn on your Mac and continue to press and hold the power button until you see the startup options window. Click the gear icon labeled Options, then click Continue.
- On the Preferences window click on User Accounts and then click on the + sign to access the Add User Account pop-up. Fill in your User Name and Password in the Add User Account pop-up and click Save. Close the Preferences window to return to the main screen. Click on the + sign to add a new Remote Resources.
Many users encounter the fake 'Mac OS Support Alert' virus alert message when visiting deceptive, untrustworthy websites. People generally arrive at these websites inadvertently - they are redirected to them by potentially unwanted applications (PUAs) that are installed without direct user permission. In addition to redirects to untrustworthy websites, PUAs record personal and browsing-related data, and deliver intrusive ads.
According to the scammers responsible for the 'Mac OS Support Alert' fake virus alert, the user's computer/computer registration key is blocked. They claim that this happened for one of the following reasons: the OS registration key is illegal; some installed software is illegal/pirated; the computer is proliferating viruses, or; the system is hacked and used from an undefined location. As stated in the 'Mac OS Support Alert' pop-up window, the computer is blocked for the user's security. To reactivate/unlock the Mac computer, users are encouraged to contact the Apple support (helpline). The website itself contains statements suggesting that the computer is infected with three viruses that might harm stored data and track financial activities. To prevent any further damage and unblock the system, users must supposedly contact Apple security/support via the telephone number '+1-855-792-1999' provided. These statements regarding virus infections and blocked computers are simply attempts to trick people into contacting scammers and purchasing their products and services. When contacted, the scammers claim to be 'technicians' or Apple support members. They encourage users to purchase various products and services that, according to scammers, will remove viruses, unblock computers, and so on. We strongly recommend that you ignore the 'Mac OS Support Alert' virus alert. Close this website and do not open it again. If you cannot close it normally, use Activity Monitor and terminate the entire browser process. Another way to close it is to simply restart your computer. In any case, do not restore the closed session the next time you open the browser, since this will open an identical/deceptive website or the website that led you there in the first place.
Potentially unwanted applications that cause redirects to these deceptive websites also tend to deliver intrusive advertisements - coupons, banners, surveys, and other similar ads. These can be very annoying and affect the overall browsing experience, since they are usually displayed via tools that enable placement of third party graphical content on any site and conceal underlying content of visited websites. Furthermore, clicking these ads might lead to other untrustworthy websites or execute scripts that download and install other PUAs. Another negative aspect of PUAs is that they are often designed to collect browsing-related data such as IP addresses, keystrokes, search queries, URLs of visited websites, and so on. PUAs sometimes record personal/sensitive data as well. PUAs developers share the collected data with third parties (potentially, cyber criminals) who misuse it to generate revenue. Thus, having a data tracking app installed might lead to privacy/browsing safety issues or even identity theft.
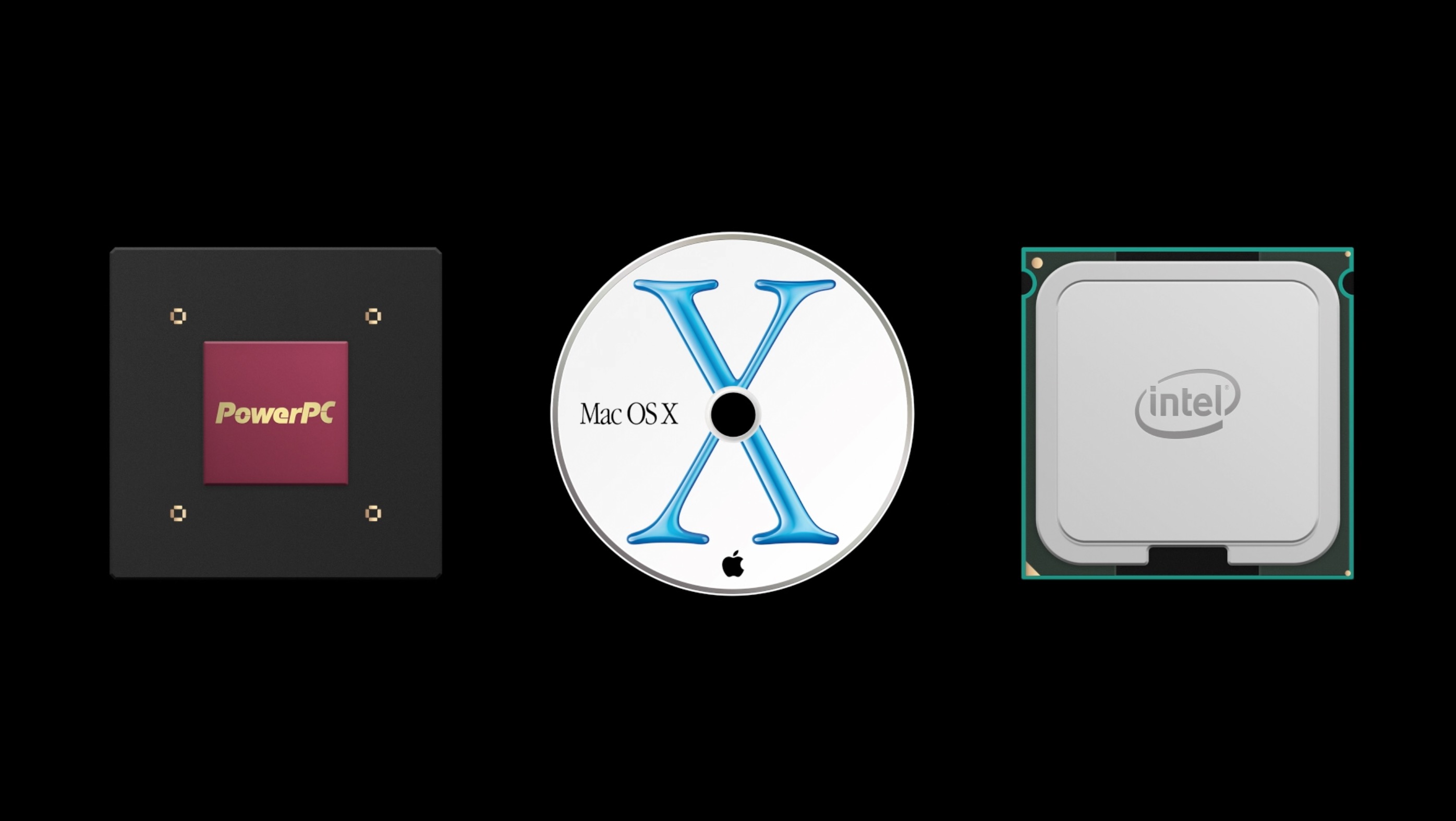
| Name | 'Mac OS Support Alert' virus |
| Threat Type | Mac malware, Mac virus |
| Symptoms | Your Mac became slower than normal, you see unwanted pop-up ads, you get redirected to shady websites. |
| Distribution methods | Deceptive pop-up ads, free software installers (bundling), fake flash player installers, torrent file downloads. |
| Damage | Internet browsing tracking (potential privacy issues), displaying of unwanted ads, redirects to shady websites, loss of private information. |
| Malware Removal (Mac) | To eliminate possible malware infections, scan your Mac with legitimate antivirus software. Our security researchers recommend using Combo Cleaner. |
There are many similar fake virus alerts and error messages online. Some examples are Spyware Were Found On Your Mac, Error FXX000, and This Mac Computer Is BLOCKED. They might differ slightly, however, the purpose of most of these scam messages is to trick people into purchasing useless software, unnecessary services, etc. All potentially unwanted applications are mostly similar - developers promote these apps as useful tools, but these are only attempts to give the impression of legitimacy and trick users into downloading/installing them.
How did potentially unwanted applications install on my computer?
Some unwanted apps have official websites, however, most people install them through intrusive advertisements or when developers use a deceptive marketing method called 'bundling'. Bundling is stealth installation of potentially unwanted applications with regular third party software that users download from the internet. Generally, PUAs are hidden in 'Advanced'/'Custom and other similar settings/options of the installation processes. Therefore, careless behaviour (such as skipped installation steps) often causes inadvertent installation of potentially unwanted applications or other problems relating to browsing safety and privacy.
How to avoid installation of potentially unwanted applications?
Avoid downloading software from untrustworthy sources, using third party downloaders, torrents, or other similar channels. Use official (and trustworthy) websites and direct links. Do not skip the software installation steps - check 'Advanced', 'Custom', 'Manual' and other similar options or settings of the installation dialogs. Deselect unwanted applications and only then finish the installation. If you encounter intrusive ads that redirect you to dubious websites (gambling, pornography, adult dating, and so on), check your browser for any unwanted extensions, add-ons, and plug-ins and uninstall them immediately. Also check the list of installed programs on your computer. If your computer is already infected with PUAs, we recommend running a scan with Combo Cleaner Antivirus for macOS to automatically eliminate them.
Text presented in 'Mac OS Support Alert' scam:
VIRUS ALERT FROM Apple
This computer is BLOCKED
DO not close this window and restart your computer
Your computer's registration key is Blocked
Why we blocked your computer?
This Mac OS's registration is illegal.
This Mac OS is using pirated software.
This Mac OS is sending virus over the internet.
This Mac OS is hacked or used from undefined location.
We have blocked this computer for your security.
Contact Apple helpline to reactivate your computer.
Mac is infected with (3) Viruses.
Mac OS Support Alert
Your System Detected Some Unusual Activity
It might harm your computer data and track your financial activities.
Please report this activity to +1-855-792-1999
Appearance of 'Mac OS Support Alert' scam (GIF):
Instant automatic Mac malware removal:Manual threat removal might be a lengthy and complicated process that requires advanced computer skills. Combo Cleaner is a professional automatic malware removal tool that is recommended to get rid of Mac malware. Download it by clicking the button below:
▼ DOWNLOAD Combo Cleaner for MacBy downloading any software listed on this website you agree to our Privacy Policy and Terms of Use. To use full-featured product, you have to purchase a license for Combo Cleaner. Limited three days free trial available.
Quick menu:
- STEP 1. Remove PUA related files and folders from OSX.
- STEP 2. Remove rogue extensions from Safari.
- STEP 3. Remove rogue add-ons from Google Chrome.
- STEP 4. Remove potentially unwanted plug-ins from Mozilla Firefox.
Video showing how to eliminate 'Mac OS Support Alert' pop-up scam using Combo Cleaner:
Potentially unwanted applications removal:
Remove potentially unwanted applications from your 'Applications' folder:
Mac Os Mojave
Click the Finder icon. In the Finder window, select 'Applications'. In the applications folder, look for 'MPlayerX', 'NicePlayer', or other suspicious applications and drag them to the Trash. After removing the potentially unwanted application(s) that cause online ads, scan your Mac for any remaining unwanted components.
Combo Cleaner checks if your computer is infected with malware. To use full-featured product, you have to purchase a license for Combo Cleaner. Limited three days free trial available.
Remove 'mac os support alert' virus related files and folders:
Click the Finder icon, from the menu bar. Choose Go, and click Go to Folder..
Check for adware-generated files in the /Library/LaunchAgents folder:
Strawberry daiquiri mac os.
In the Go to Folder.. bar, type: /Library/LaunchAgents
In the 'LaunchAgents' folder, look for any recently-added suspicious files and move them to the Trash. Examples of files generated by adware - 'installmac.AppRemoval.plist', 'myppes.download.plist', 'mykotlerino.ltvbit.plist', 'kuklorest.update.plist', etc. Adware commonly installs several files with the same string.
Check for adware generated files in the /Library/Application Support folder:
In the Go to Folder.. bar, type: /Library/Application Support Ufho 2 mac os.
In the 'Application Support' folder, look for any recently-added suspicious folders. For example, 'MplayerX' or 'NicePlayer', and move these folders to the Trash.
Check for adware-generated files in the ~/Library/LaunchAgents folder:
In the Go to Folder bar, type: ~/Library/LaunchAgents
In the 'LaunchAgents' folder, look for any recently-added suspicious files and move them to the Trash. Examples of files generated by adware - 'installmac.AppRemoval.plist', 'myppes.download.plist', 'mykotlerino.ltvbit.plist', 'kuklorest.update.plist', etc. Adware commonly installs several files with the same string.
Check for adware-generated files in the /Library/LaunchDaemons folder:
In the Go to Folder.. bar, type: /Library/LaunchDaemons
In the 'LaunchDaemons' folder, look for recently-added suspicious files. For example 'com.aoudad.net-preferences.plist', 'com.myppes.net-preferences.plist', 'com.kuklorest.net-preferences.plist', 'com.avickUpd.plist', etc., and move them to the Trash.
Scan your Mac with Combo Cleaner:
If you have followed all the steps in the correct order you Mac should be clean of infections. To be sure your system is not infected run a scan with Combo Cleaner Antivirus. Download it HERE. After downloading the file double click combocleaner.dmg installer, in the opened window drag and drop Combo Cleaner icon on top of the Applications icon. Now open your launchpad and click on the Combo Cleaner icon. Wait until Combo Cleaner updates it's virus definition database and click 'Start Combo Scan' button.
Combo Cleaner will scan your Mac for malware infections. If the antivirus scan displays 'no threats found' - this means that you can continue with the removal guide, otherwise it's recommended to remove any found infections before continuing.
After removing files and folders generated by the adware, continue to remove rogue extensions from your Internet browsers.
'Mac OS Support Alert' virus removal from Internet browsers:
Remove malicious extensions from Safari:
Remove 'mac os support alert' virus related Safari extensions:
Open Safari browser, from the menu bar, select 'Safari' and click 'Preferences..'.
In the preferences window, select 'Extensions' and look for any recently-installed suspicious extensions. When located, click the 'Uninstall' button next to it/them. Note that you can safely uninstall all extensions from your Safari browser - none are crucial for normal browser operation.
- If you continue to have problems with browser redirects and unwanted advertisements - Reset Safari.
Remove malicious plug-ins from Mozilla Firefox:
Remove 'mac os support alert' virus related Mozilla Firefox add-ons:
Open your Mozilla Firefox browser. At the top right corner of the screen, click the 'Open Menu' (three horizontal lines) button. From the opened menu, choose 'Add-ons'.
Choose the 'Extensions' tab and look for any recently-installed suspicious add-ons. When located, click the 'Remove' button next to it/them. Note that you can safely uninstall all extensions from your Mozilla Firefox browser - none are crucial for normal browser operation.
- If you continue to have problems with browser redirects and unwanted advertisements - Reset Mozilla Firefox.
Remove malicious extensions from Google Chrome:
Remove 'mac os support alert' virus related Google Chrome add-ons:
Open Google Chrome and click the 'Chrome menu' (three horizontal lines) button located in the top-right corner of the browser window. From the drop-down menu, choose 'More Tools' and select 'Extensions'.
In the 'Extensions' window, look for any recently-installed suspicious add-ons. When located, click the 'Trash' button next to it/them. Note that you can safely uninstall all extensions from your Google Chrome browser - none are crucial for normal browser operation.
- If you continue to have problems with browser redirects and unwanted advertisements - Reset Google Chrome.
Optimized Storage helps you save storage space space by storing your content in iCloud and making it available on demand:
- When storage space is needed, files, photos, movies, email attachments, and other files that you seldom use are stored in iCloud automatically.
- Each file stays right where you last saved it, and downloads when you open it.
- Files that you've used recently remain on your Mac, along with optimized versions of your photos.
If you haven't yet upgraded to macOS Sierra or later, learn about other ways to free up storage space.
Find out how much storage is available on your Mac
Choose Apple menu > About This Mac, then click Storage. Each segment of the bar is an estimate of the storage space used by a category of files. Move your pointer over each segment for more detail.
Click the Manage button to open the Storage Management window, pictured below.
Manage storage on your Mac
The Storage Management window offers recommendations for optimizing your storage. If some recommendations are already turned on, you will see fewer recommendations.

| Name | 'Mac OS Support Alert' virus |
| Threat Type | Mac malware, Mac virus |
| Symptoms | Your Mac became slower than normal, you see unwanted pop-up ads, you get redirected to shady websites. |
| Distribution methods | Deceptive pop-up ads, free software installers (bundling), fake flash player installers, torrent file downloads. |
| Damage | Internet browsing tracking (potential privacy issues), displaying of unwanted ads, redirects to shady websites, loss of private information. |
| Malware Removal (Mac) | To eliminate possible malware infections, scan your Mac with legitimate antivirus software. Our security researchers recommend using Combo Cleaner. |
There are many similar fake virus alerts and error messages online. Some examples are Spyware Were Found On Your Mac, Error FXX000, and This Mac Computer Is BLOCKED. They might differ slightly, however, the purpose of most of these scam messages is to trick people into purchasing useless software, unnecessary services, etc. All potentially unwanted applications are mostly similar - developers promote these apps as useful tools, but these are only attempts to give the impression of legitimacy and trick users into downloading/installing them.
How did potentially unwanted applications install on my computer?
Some unwanted apps have official websites, however, most people install them through intrusive advertisements or when developers use a deceptive marketing method called 'bundling'. Bundling is stealth installation of potentially unwanted applications with regular third party software that users download from the internet. Generally, PUAs are hidden in 'Advanced'/'Custom and other similar settings/options of the installation processes. Therefore, careless behaviour (such as skipped installation steps) often causes inadvertent installation of potentially unwanted applications or other problems relating to browsing safety and privacy.
How to avoid installation of potentially unwanted applications?
Avoid downloading software from untrustworthy sources, using third party downloaders, torrents, or other similar channels. Use official (and trustworthy) websites and direct links. Do not skip the software installation steps - check 'Advanced', 'Custom', 'Manual' and other similar options or settings of the installation dialogs. Deselect unwanted applications and only then finish the installation. If you encounter intrusive ads that redirect you to dubious websites (gambling, pornography, adult dating, and so on), check your browser for any unwanted extensions, add-ons, and plug-ins and uninstall them immediately. Also check the list of installed programs on your computer. If your computer is already infected with PUAs, we recommend running a scan with Combo Cleaner Antivirus for macOS to automatically eliminate them.
Text presented in 'Mac OS Support Alert' scam:
VIRUS ALERT FROM Apple
This computer is BLOCKED
DO not close this window and restart your computer
Your computer's registration key is Blocked
Why we blocked your computer?
This Mac OS's registration is illegal.
This Mac OS is using pirated software.
This Mac OS is sending virus over the internet.
This Mac OS is hacked or used from undefined location.
We have blocked this computer for your security.
Contact Apple helpline to reactivate your computer.
Mac is infected with (3) Viruses.
Mac OS Support Alert
Your System Detected Some Unusual Activity
It might harm your computer data and track your financial activities.
Please report this activity to +1-855-792-1999
Appearance of 'Mac OS Support Alert' scam (GIF):
Instant automatic Mac malware removal:Manual threat removal might be a lengthy and complicated process that requires advanced computer skills. Combo Cleaner is a professional automatic malware removal tool that is recommended to get rid of Mac malware. Download it by clicking the button below:
▼ DOWNLOAD Combo Cleaner for MacBy downloading any software listed on this website you agree to our Privacy Policy and Terms of Use. To use full-featured product, you have to purchase a license for Combo Cleaner. Limited three days free trial available.
Quick menu:
- STEP 1. Remove PUA related files and folders from OSX.
- STEP 2. Remove rogue extensions from Safari.
- STEP 3. Remove rogue add-ons from Google Chrome.
- STEP 4. Remove potentially unwanted plug-ins from Mozilla Firefox.
Video showing how to eliminate 'Mac OS Support Alert' pop-up scam using Combo Cleaner:
Potentially unwanted applications removal:
Remove potentially unwanted applications from your 'Applications' folder:
Mac Os Mojave
Click the Finder icon. In the Finder window, select 'Applications'. In the applications folder, look for 'MPlayerX', 'NicePlayer', or other suspicious applications and drag them to the Trash. After removing the potentially unwanted application(s) that cause online ads, scan your Mac for any remaining unwanted components.
Combo Cleaner checks if your computer is infected with malware. To use full-featured product, you have to purchase a license for Combo Cleaner. Limited three days free trial available.
Remove 'mac os support alert' virus related files and folders:
Click the Finder icon, from the menu bar. Choose Go, and click Go to Folder..
Check for adware-generated files in the /Library/LaunchAgents folder:
Strawberry daiquiri mac os.
In the Go to Folder.. bar, type: /Library/LaunchAgents
In the 'LaunchAgents' folder, look for any recently-added suspicious files and move them to the Trash. Examples of files generated by adware - 'installmac.AppRemoval.plist', 'myppes.download.plist', 'mykotlerino.ltvbit.plist', 'kuklorest.update.plist', etc. Adware commonly installs several files with the same string.
Check for adware generated files in the /Library/Application Support folder:
In the Go to Folder.. bar, type: /Library/Application Support Ufho 2 mac os.
In the 'Application Support' folder, look for any recently-added suspicious folders. For example, 'MplayerX' or 'NicePlayer', and move these folders to the Trash.
Check for adware-generated files in the ~/Library/LaunchAgents folder:
In the Go to Folder bar, type: ~/Library/LaunchAgents
In the 'LaunchAgents' folder, look for any recently-added suspicious files and move them to the Trash. Examples of files generated by adware - 'installmac.AppRemoval.plist', 'myppes.download.plist', 'mykotlerino.ltvbit.plist', 'kuklorest.update.plist', etc. Adware commonly installs several files with the same string.
Check for adware-generated files in the /Library/LaunchDaemons folder:
In the Go to Folder.. bar, type: /Library/LaunchDaemons
In the 'LaunchDaemons' folder, look for recently-added suspicious files. For example 'com.aoudad.net-preferences.plist', 'com.myppes.net-preferences.plist', 'com.kuklorest.net-preferences.plist', 'com.avickUpd.plist', etc., and move them to the Trash.
Scan your Mac with Combo Cleaner:
If you have followed all the steps in the correct order you Mac should be clean of infections. To be sure your system is not infected run a scan with Combo Cleaner Antivirus. Download it HERE. After downloading the file double click combocleaner.dmg installer, in the opened window drag and drop Combo Cleaner icon on top of the Applications icon. Now open your launchpad and click on the Combo Cleaner icon. Wait until Combo Cleaner updates it's virus definition database and click 'Start Combo Scan' button.
Combo Cleaner will scan your Mac for malware infections. If the antivirus scan displays 'no threats found' - this means that you can continue with the removal guide, otherwise it's recommended to remove any found infections before continuing.
After removing files and folders generated by the adware, continue to remove rogue extensions from your Internet browsers.
'Mac OS Support Alert' virus removal from Internet browsers:
Remove malicious extensions from Safari:
Remove 'mac os support alert' virus related Safari extensions:
Open Safari browser, from the menu bar, select 'Safari' and click 'Preferences..'.
In the preferences window, select 'Extensions' and look for any recently-installed suspicious extensions. When located, click the 'Uninstall' button next to it/them. Note that you can safely uninstall all extensions from your Safari browser - none are crucial for normal browser operation.
- If you continue to have problems with browser redirects and unwanted advertisements - Reset Safari.
Remove malicious plug-ins from Mozilla Firefox:
Remove 'mac os support alert' virus related Mozilla Firefox add-ons:
Open your Mozilla Firefox browser. At the top right corner of the screen, click the 'Open Menu' (three horizontal lines) button. From the opened menu, choose 'Add-ons'.
Choose the 'Extensions' tab and look for any recently-installed suspicious add-ons. When located, click the 'Remove' button next to it/them. Note that you can safely uninstall all extensions from your Mozilla Firefox browser - none are crucial for normal browser operation.
- If you continue to have problems with browser redirects and unwanted advertisements - Reset Mozilla Firefox.
Remove malicious extensions from Google Chrome:
Remove 'mac os support alert' virus related Google Chrome add-ons:
Open Google Chrome and click the 'Chrome menu' (three horizontal lines) button located in the top-right corner of the browser window. From the drop-down menu, choose 'More Tools' and select 'Extensions'.
In the 'Extensions' window, look for any recently-installed suspicious add-ons. When located, click the 'Trash' button next to it/them. Note that you can safely uninstall all extensions from your Google Chrome browser - none are crucial for normal browser operation.
- If you continue to have problems with browser redirects and unwanted advertisements - Reset Google Chrome.
Optimized Storage helps you save storage space space by storing your content in iCloud and making it available on demand:
- When storage space is needed, files, photos, movies, email attachments, and other files that you seldom use are stored in iCloud automatically.
- Each file stays right where you last saved it, and downloads when you open it.
- Files that you've used recently remain on your Mac, along with optimized versions of your photos.
If you haven't yet upgraded to macOS Sierra or later, learn about other ways to free up storage space.
Find out how much storage is available on your Mac
Choose Apple menu > About This Mac, then click Storage. Each segment of the bar is an estimate of the storage space used by a category of files. Move your pointer over each segment for more detail.
Click the Manage button to open the Storage Management window, pictured below.
Manage storage on your Mac
The Storage Management window offers recommendations for optimizing your storage. If some recommendations are already turned on, you will see fewer recommendations.
Store in iCloud
Click the Store in iCloud button, then choose from these options:
- Desktop and Documents. Store all files from these two locations in iCloud Drive. When storage space is needed, only the files you recently opened are kept on your Mac, so that you can easily work offline. Files stored only in iCloud show a download icon , which you can double-click to download the original file. Learn more about this feature.
- Photos. Store all original, full-resolution photos and videos in iCloud Photos. When storage space is needed, only space-saving (optimized) versions of photos are kept on your Mac. To download the original photo or video, just open it.
- Messages. Store all messages and attachments in iCloud. When storage space is needed, only the messages and attachments you recently opened are kept on your Mac. Learn more about Messages in iCloud.
Storing files in iCloud uses the storage space in your iCloud storage plan. Ultimate youtube night remastered demo mac os. If you reach or exceed your iCloud storage limit, you can either buy more iCloud storage or make more iCloud storage available. iCloud storage starts at 50GB for $0.99 (USD) a month, and you can purchase additional storage directly from your Apple device. Learn more about prices in your region.
Optimize Storage
Click the Optimize button to save space by automatically removing watched movies and TV shows. When storage space is needed, movies or TV shows that you purchased from Apple and already watched are removed from your Mac. Click the download icon next to a movie or TV show to download it again.
Your Mac will also save space by keeping only recent email attachments on this Mac when storage space is needed. You can manually download any attachments at any time by opening the email or attachment, or saving the attachment to your Mac.
Optimizing storage for movies, TV shows, and email attachments doesn't require iCloud storage space.
Empty Trash Automatically
Empty Trash Automatically permanently deletes files that have been in the Trash for more than 30 days.
Reduce Clutter
Reduce Clutter helps you identify large files and files you might no longer need. Click the Review Files button, then choose any of the file categories in the sidebar, such as Applications, Documents, Music Creation, or Trash.
You can delete the files in some categories directly from this window. Other categories show the total storage space used by the files in each app. You can then open the app and decide whether to delete files from within it.
Learn how to redownload apps, music, movies, TV shows, and books.
Where to find the settings for each feature
The button for each recommendation in the Storage Management window affects one or more settings in other apps. You can also control those settings directly within each app.
- If you're using macOS Catalina or later, choose Apple menu > System Preferences, click Apple ID, then select iCloud in the sidebar: Store in iCloud turns on the Optimize Mac Storage setting on the right. To turn off iCloud Drive entirely, deselect iCloud Drive.
- If you're using macOS Mojave or earlier, choose Apple menu > System Preferences, click iCloud, then click Options next to iCloud Drive. Store in iCloud turns on the Desktop & Documents Folders and Optimize Mac Storage settings.
- In Photos, choose Photos > Preferences, then click iCloud. Store in iCloud selects iCloud Photos and Optimize Mac Storage.
- In Messages, choose Messages > Preferences, then click iMessage. Store in iCloud selects Enable Messages in iCloud.
- If you're using macOS Catalina or later, open the Apple TV app, choose TV > Preferences from the menu bar, then click Files. Optimize Storage selects 'Automatically delete watched movies and TV shows.'
- In you're using macOS Mojave or earlier, open iTunes, choose iTunes > Preferences from the menu bar, then click Advanced. Optimize Storage selects 'Automatically delete watched movies and TV shows.'
- In Mail, choose Mail > Preferences from the menu bar, then click Accounts. In the Account Information section on the right, Optimize Storage sets the Download Attachments menu to either Recent or None.
Empty Trash Automatically: From the Finder, choose Finder > Preferences, then click Advanced. Empty Trash Automatically selects 'Remove items from the Trash after 30 days.'
Mac Os Download
Other ways that macOS helps automatically save space
With macOS Sierra or later, your Mac automatically takes these additional steps to save storage space:
- Detects duplicate downloads in Safari, keeping only the most recent version of the download
- Reminds you to delete used app installers
- Removes old fonts, languages, and dictionaries that aren't being used
- Clears caches, logs, and other unnecessary data when storage space is needed
How to free up storage space manually
Even without using the Optimized Storage features described in this article, you can take other steps to make more storage space available:
- Music, movies, and other media can use a lot of storage space. Learn how to delete music, movies, and TV shows from your device.
- Delete other files that you no longer need by moving them to the Trash, then emptying the Trash. The Downloads folder is good place to look for files that you might no longer need.
- Move files to an external storage device.
- Compress files.
- Delete unneeded email: In the Mail app, choose Mailbox > Erase Junk Mail. If you no longer need the email in your Trash mailbox, choose Mailbox > Erase Deleted Items.
Learn more
- The Storage pane of About This Mac is the best way to determine the amount of storage space available on your Mac. Disk Utility and other apps might show storage categories such as Not Mounted, VM, Recovery, Other Volumes, Free, or Purgeable. Don't rely on these categories to understand how to free up storage space or how much storage space is available for your data.
- When you duplicate a file on an APFS-formatted volume, that file doesn't use additional storage space on the volume. Deleting a duplicate file frees up only the space required by any data you might have added to the duplicate. If you no longer need any copies of the file, you can recover all of the storage space by deleting both the duplicate and the original file.
- If you're using a pro app and Optimize Mac Storage, learn how to make sure that your projects are always on your Mac and able to access their files.
